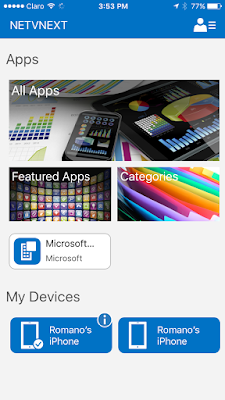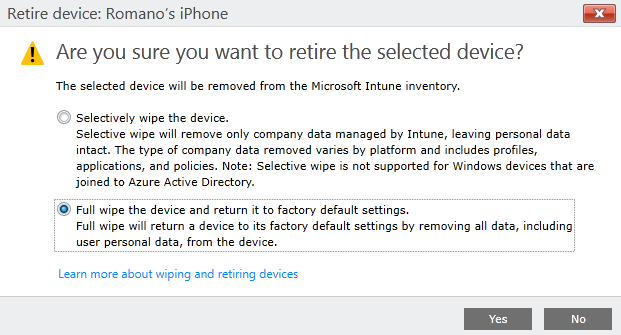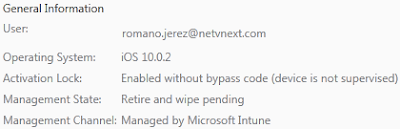In the Bring Your Own Device (BYOD) scenario, a user may replace a mobile device being managed by Microsoft Intune for a number or reasons (i.e. the device is broken, lost, stolen). The user needs to be able to access corporate resources from the new mobile device. This article details the steps needed to get the new device into a managed state so the user can access the Microsoft Intune company portal.
The user should enroll the new mobile device in Microsoft Intune. The following links provide information enrolling Android and iPhone mobile devices.
Here I illustrate what happens after the user has enrolled a new iPhone. When the user launches the Intune company portal, he sees two iPhones (the old one and the new one) under "My Devices" (The new device has an "informational" icon because it is being checked for compliance).
The Microsoft Intune administrator should now wipe and retire the old device (this will free up the user's subscription tied to it). Note that if the subscription taken up by the old device is needed to enroll the new device, then the old device should be retired first.
In this example, the Intune administrator goes to "All Direct Managed Devices".
The administrator selects the device to be wiped and retired and clicks on "Retire/Wipe". Note that "Delete" is greyed-out as the device needs to be wiped before it can be deleted.
Here the administrator selects to perform a full-wipe.
Once the administrator confirms the wipe operation by clicking "Yes", the "Retire/Wipe" option is no longer enabled, and the "Delete" option has been enabled. For a device to be deleted, it must be in the retire pending state.
The lower pane shows the management state of the old device.
At this point, the old device will no longer appear under "My Devices" when the user goes to the Intune company portal.
Note that once the retire and wipe operation is complete, the device's status no longer will appear in the Intune administrator console. If the device can't be contacted (i.e. it is broken) you can delete it so it is no longer visible in the Intune administrator console.
The user should enroll the new mobile device in Microsoft Intune. The following links provide information enrolling Android and iPhone mobile devices.
Here I illustrate what happens after the user has enrolled a new iPhone. When the user launches the Intune company portal, he sees two iPhones (the old one and the new one) under "My Devices" (The new device has an "informational" icon because it is being checked for compliance).
The Microsoft Intune administrator should now wipe and retire the old device (this will free up the user's subscription tied to it). Note that if the subscription taken up by the old device is needed to enroll the new device, then the old device should be retired first.
In this example, the Intune administrator goes to "All Direct Managed Devices".
The administrator selects the device to be wiped and retired and clicks on "Retire/Wipe". Note that "Delete" is greyed-out as the device needs to be wiped before it can be deleted.
Here the administrator selects to perform a full-wipe.
Once the administrator confirms the wipe operation by clicking "Yes", the "Retire/Wipe" option is no longer enabled, and the "Delete" option has been enabled. For a device to be deleted, it must be in the retire pending state.
The lower pane shows the management state of the old device.
At this point, the old device will no longer appear under "My Devices" when the user goes to the Intune company portal.
Note that once the retire and wipe operation is complete, the device's status no longer will appear in the Intune administrator console. If the device can't be contacted (i.e. it is broken) you can delete it so it is no longer visible in the Intune administrator console.