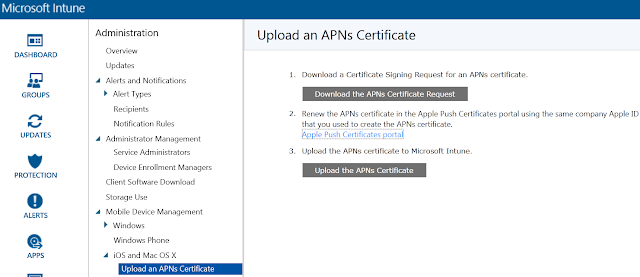Configuring Microsoft Intune standalone to support management of iOS devices is simple. There are four tasks to complete before you can enroll and manage iOS devices: set the management authority to Microsoft Intune, configure the company portal, assign a user license to users and setup device management for iOS devices.
Set the Management Authority to Microsoft Intune
Configure the management authority to Microsoft Intune. This will allow you to manage devices with the cloud-based standalone Microsoft Intune. The other option would be to set it to Configuration Manager. Be sure that you want to manage it with Intune standalone because the only way to change it is to contact Microsoft support (see https://support.microsoft.com/en-us/kb/3103996).
Configure the Company Portal
The company portal is accessed by users to enroll devices, install applications and get contact information for your IT support department. These are some of the settings you configure.
Assign a User License
Assign an Intune user license to a user for whom you intend to manage devices.
Setup Device Management for iOS Devices
Apple devices require a trust relationship with Intune to allow their management. To establish this trust, your organization needs to obtain an Apple Push Notification service (APNs) certificate and then import it into Intune. Follow these steps to obtain and import the APNs certificate.
1) In Intune, download a certificate signing request (CSR) file that you will need to request an APNs certificate from Apple. Click on "Download the APNs Certificate Request" and indicate where to save the CSR file on your computer.
2) If you don't have one, create an Apple ID for your organization at
https://appleid.apple.com/account/home
3) Once you have your Apple ID go to https://identity.apple.com to sign in at the Apple Push Certificate Portal where you'll select to create a certificate, accept the terms of use and click on "Chose File" below to upload the CSR file that you downloaded from Intune.
Once the push certificate is created, you can click on "Download" to download it to your computer. It is a file with the extension PEM.
4) Upload your new APNs certificate to Intune by clicking on "Upload the APNs Certificate" and selecting the PEM file that you downloaded from Apple.
You are now ready to enroll and manage iOS devices.
Set the Management Authority to Microsoft Intune
Configure the management authority to Microsoft Intune. This will allow you to manage devices with the cloud-based standalone Microsoft Intune. The other option would be to set it to Configuration Manager. Be sure that you want to manage it with Intune standalone because the only way to change it is to contact Microsoft support (see https://support.microsoft.com/en-us/kb/3103996).
| Management Authority Set to Microsoft Intune Standalone |
The company portal is accessed by users to enroll devices, install applications and get contact information for your IT support department. These are some of the settings you configure.
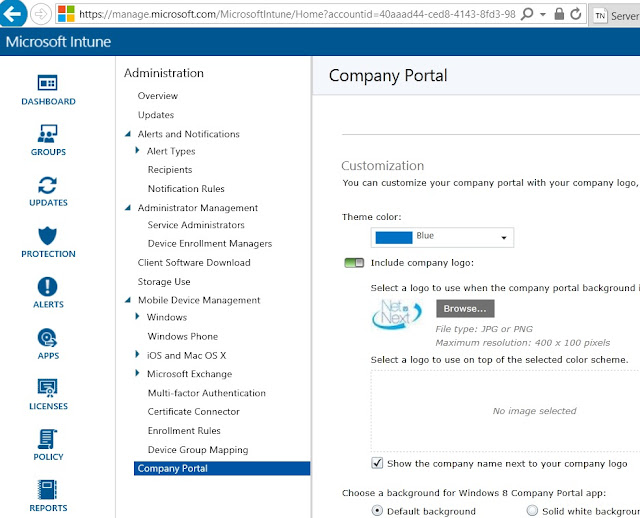 |
| Configuring the Company Portal |
Assign an Intune user license to a user for whom you intend to manage devices.
| Intune User License Assigned to User |
Apple devices require a trust relationship with Intune to allow their management. To establish this trust, your organization needs to obtain an Apple Push Notification service (APNs) certificate and then import it into Intune. Follow these steps to obtain and import the APNs certificate.
1) In Intune, download a certificate signing request (CSR) file that you will need to request an APNs certificate from Apple. Click on "Download the APNs Certificate Request" and indicate where to save the CSR file on your computer.
2) If you don't have one, create an Apple ID for your organization at
https://appleid.apple.com/account/home
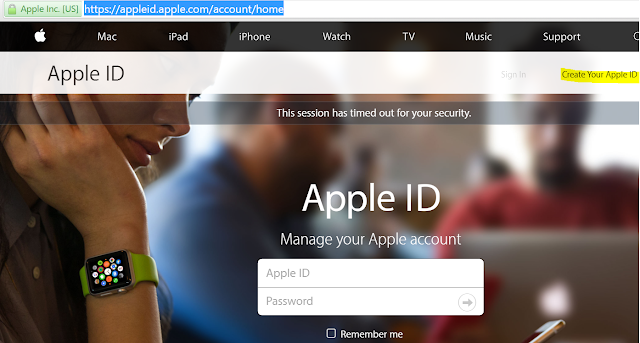 |
| Creating your Apple ID |
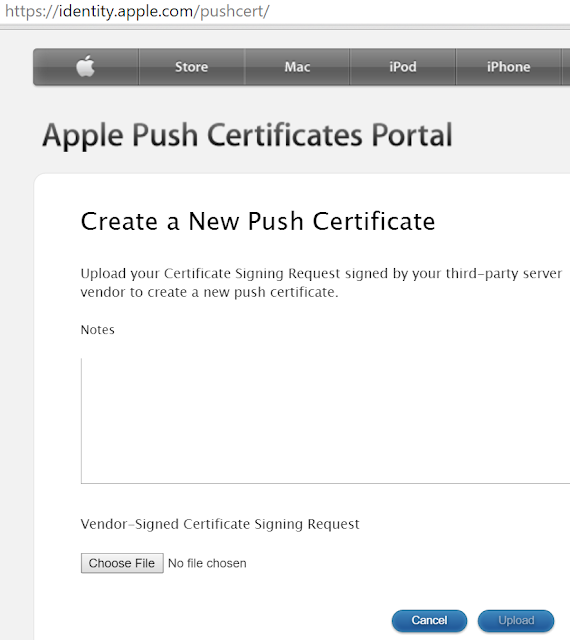 |
| Creating an Apple Push Certificate |
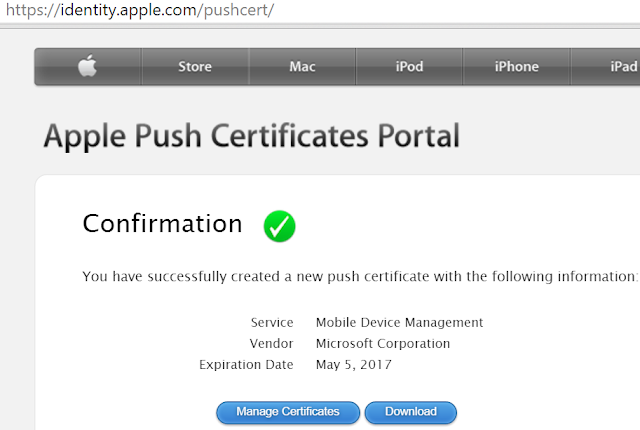 |
| Download APN Certificate |
4) Upload your new APNs certificate to Intune by clicking on "Upload the APNs Certificate" and selecting the PEM file that you downloaded from Apple.
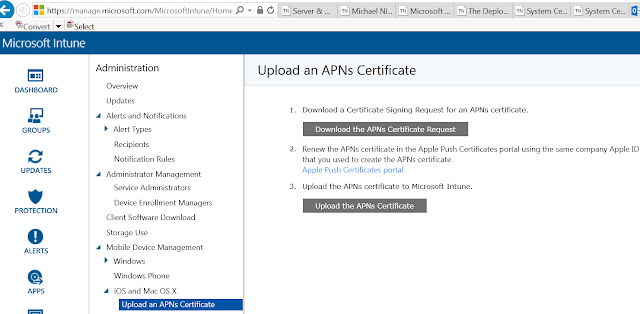 |
| Uploading the APNs Certificate to Intune |
| Ready to Enroll iOS Devices |